This is my story, why i want to Install Windows using USB Pen Drive. Actually I have an old laptop with 1.4 GHz single core processor and a faulty DVD ROM. Now when i need to install Windows 7 operating system in my laptop, i felt very helpless due to my faulty DVD ROM. Then I find a solution to install Windows (Windows XP, Windows Vista, Windows 7) without DVD/CD ROM. I am sharing tips and tricks to Install Windows using USB Drive. So it will be helpful for some guys similar to me. This method required USB Pen Drive or Flash Disk to install Windows XP/Vista or Windows 7.

UPDATE :- If you want to install Windows 8 via USB Drive, Please Click Here.
We will Install Windows using USB Pen Drive instead of CD/DVD. So this is very fast method for Windows Installation.
Install Windows using USB Flash Disk or Pen Drive In Few Minutes
Here are the steps to install Windows using USB Drive.
- Before install Windows using USB Drive, ensure that your laptop/desktop support USB boot, because some of old computers does not have USB Boot Feature. For this please check your BIOS options and enable USB boot as first priority.
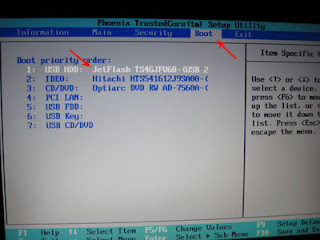
- Now before starting installation you need following things-:
- USB Flash Disk or Pen Drive (minimum 2 GB)
- USB Boot supported desktop/laptop/notebook
- Windows intallation disk (CD or DVD)
- Windows file stored on your harddisk
- win to flash installation Software
- Just go and download win to flash ( http://wintoflash.com/download/en/ from the Author: This software may contain bugs).
- Then insert USB disk and open wintoflash.exe as in image

- Click on Basic Parameter Tab
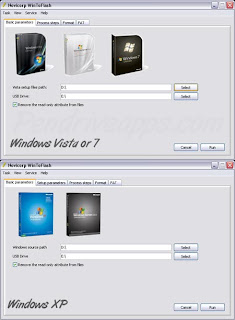
- Enter Windows installation files source location
- Enter USB drive location
- Now click on run to Install Windows using USB Pen Drive
- After few minutes process will complete
- Now restart you computer with USB as first boot device
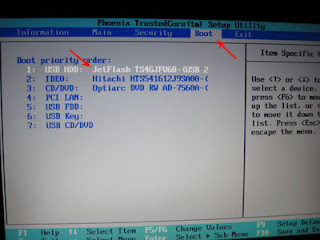
- You will see below screen after booting from USB Flash disk
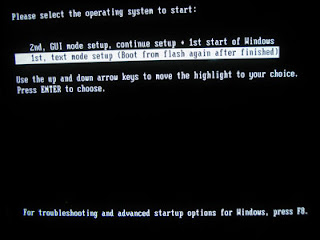
- Select text mode first
- Then start installation to Install Windows using USB Flash Disk or Pen Drive
- After first restart, select GUI mode setup
- After few minutes your windows installation will complete.
If you still have any issues in Windows installation using USB Flash Disk or Pen Drive, please write in comment section.
I have created the flash boot drive and booted from it. However, I have more than two choices on boot now. In addition to 1st, text mode and 2nd, GUI mode I have eight other options:
–> DEBUG, in case of HAL.DLL or NTOSKRNL.EXE not found <--
Debug boot rDisk 1 partition 2
Debug boot rDisk 1 partition 3
Debug boot rDisk 1 partition 4
Debug boot rDisk 2 partition 1
Debug boot rDisk 2 partition 2
Debug boot rDisk 2 partition 3
Debug boot rDisk 2 partition 4
I am looking to repair a Dell Laptop running Win XP Media Center 2005. The stop error I am getting on normal bootup is: 0x0000006B, (0xc0000034, 0x00000002, 0x00000000, 0x00000000)
I have booted with Bart PE and tried to use several old restore points, no effect. Any suggestions?
I have created the flash boot drive and booted from it. However, I have more than two choices on boot now. In addition to 1st, text mode and 2nd, GUI mode I have eight other options:
–> DEBUG, in case of HAL.DLL or NTOSKRNL.EXE not found <--
Debug boot rDisk 1 partition 2
Debug boot rDisk 1 partition 3
Debug boot rDisk 1 partition 4
Debug boot rDisk 2 partition 1
Debug boot rDisk 2 partition 2
Debug boot rDisk 2 partition 3
Debug boot rDisk 2 partition 4
I am looking to repair a Dell Laptop running Win XP Media Center 2005. The stop error I am getting on normal bootup is: 0x0000006B, (0xc0000034, 0x00000002, 0x00000000, 0x00000000)
I have booted with Bart PE and tried to use several old restore points, no effect. Any suggestions?
You want to do a fresh window xp install or want to repair your existing windows xp???
You want to do a fresh window xp install or want to repair your existing windows xp???
I would love to repair the Win XP
you have to choose option 1st, text mode,then it will ask you for repairing as asked in CD setup